Google Tag Assistant Recordings - Tag Assistant Extreme Makeover
27 Oct 2015
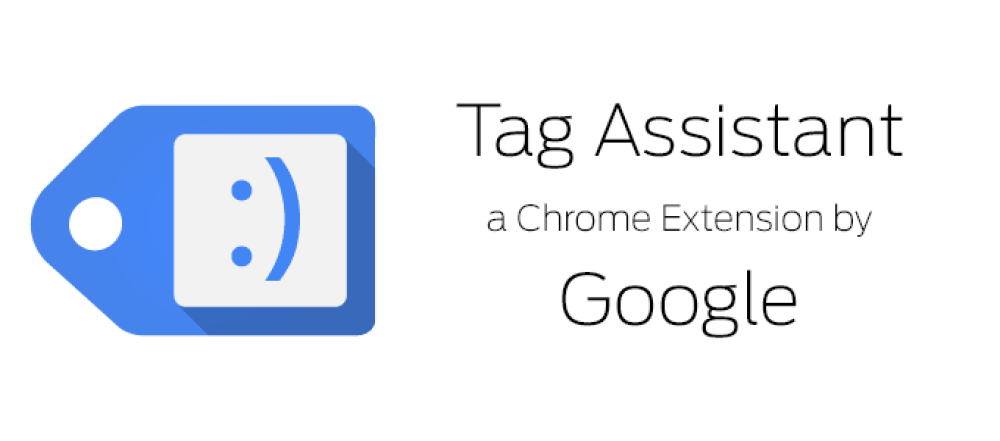
What is Google Tag Assistant?
Tag Assistant is a plugin extension for the Chrome browser which helps to check the status of Google Tags installed to any page by identifying errors and suggesting improvements to faulty implementations. It is very user friendly and can be easily installed on Chrome from the Chrome Web Store.

What are Tag Assistant Recordings?
Previously, the tool could only be used to check the tags for the page you were viewing, so if multiple tags needed to be verified across many pages that took a lot of repetition and manual reporting. This has all changed with Tag Assistant Recordings which allow the user to simply record a whole journey across a website. Tag Assistant can now collect all the data related to tags on every page of the journey and then these can be accessed from a neat reporting interface for analysis. What do you need to do? Just click on the plugin, hit record and simulate your preferred user journey for testing.

So, I am done recording… Now what?
Once you finish your journey and stop the recording, you then need to access theFull Report from the extension which will open up a new tab on your browser and navigate you to the Tag Assistant Interface.

First comes the Tag Assistant report, where you will see the collection of all your recorded pages sorted by page load through time. This report contains all the details of your tags and their status for each page. It allows you to filter out specific tags and also to drill down to each page-load, then to each tag and finally to buckets, which are all the details of every hit sent from your tags. Furthermore, you can print out any level of drilldown that you currently have open.

Drilling down into a page load, you can easily see page details of your journey including title, URL, time and load times, along with the summary of all the tags firing on that page, similar to what you would see from just using the extension only.

Moving further down, you can see more details of individual tags and their metadata as well as a breakdown of any hits included in those. These hits could be standard pageview tags, event tags, remarketing tags, etc., which are sent to Google Analytics.

The example below shows the final level of drilldown of a Google Tag Manager tag, where there are full details of all the tags (Pageviews, Events, etc.) that have fired on that page and are associated with this container. For Google Tag Manager these events can be seen in the previous drilldown level as well as appearing from a DataLayer object perspective.

This granular analysis will help you to easily identify any tagging problems that might occur.
Another new Google Tag Assistant recording feature: Google Analytics Reports
The second section of the Tag Assistant reporting interface comes with the Google Analytics Report. For that report you must use the same user login that you use to access Google Analytics in order to have access to the Google Analytics views related to that website. Then, you can select as many views as you would like to appear in this report.

The report is separated into different sections as you scroll down. The first is theRecording summary with details of the recording and after that the Alerts summary, which lists all the warnings and alerts that occurred in this recording. Additionally, you can select the detail level in a similar way to that in the Tag Assistant report.

The next section is the Views summary, which provides information for each selected view about the User Audience such as browser, OS, language, location and sessions. Additionally, acquisition details and behaviour details of this recording are listed. Finally, if any conversions have been completed, this will appear in theConversions sub-section.

For further information you can see hit level details of events with all the relevant event information including custom dimensions associated with this hit. At the bottom, the user can see how the specific hit responded to each of the selected views for this report and if there were any modifications depending on the settings for each view.

Bonus Tip: Tag Assistant Recordings effectively allows you to test GA configuration changes in real time. For example, if you make a goal or filter change that would impact the results from the journey you just recorded you can now test these using the “Update report” button. Note that this will not reprocess your actual Google Analytics data, but it will enable you to see how an existing recording will behave with your most recent Google Analytics configurations. This would be particularly useful if one of the pages in your journey should have triggered a goal but didn’t due to an error in the configuration. Making the change and updating the report in Tag Assistant would enable you to immediately confirm that the amended set up was now working as expected.
Tag along!
Google Tag Assistant Recordings makes tagging verification more user friendly and easier to analyse through a detailed but simple reporting interface. It can be used by any user regardless of their depth in technical knowledge and provide insights into their tagging implementation. This will give you an extra helping hand in tagging implementations, so go for it!
Nevertheless, if one of these Tag Assistant Recordings reports issues that you cannot seem to get rid of, then get in touch and one of our experts will be happy to assist.
To view the blog as written by Kostas Klapsinos on Periscopix's website, please click here.

Please login to comment.
Comments