Become a Lean Mean Pixel Machine: Setting up the Facebook Pixel
12 Apr 2016
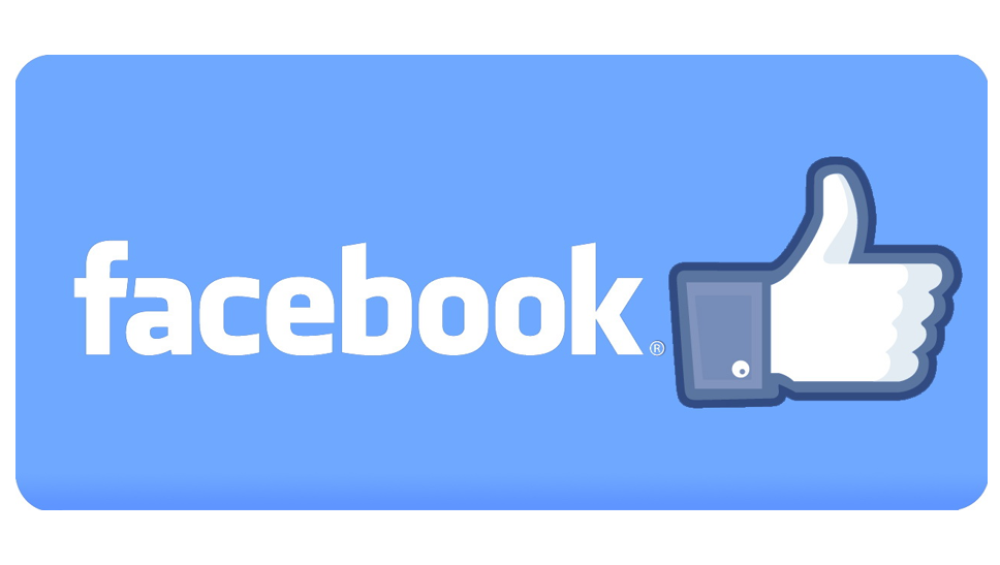
Facebook introduced the Facebook Pixel in summer 2015, but with our campaigns happily ticking over using the old conversion tracking pixel alongside our custom audience pixel, there seemed little reason to spend time swapping codes when we could be optimising the account we already have. However, with Facebook announcing that they will be removing the conversion tracking pixel in the latter half of 2016 it's time to get your account into shape! In this post I will outline the benefits of the Facebook Pixel, how you can implement it and the elements of the pixel dashboard.
Benefits

While the Custom Audience pixel covers our audience targeting, lookalike audiences and dynamic product ads, and the Conversion pixel sorts out our conversion tracking and optimisation, the Facebook Pixel does it all!
This means that if you are tracking multiple aspects of your conversion such as order value and number of items bought, you no longer need separate pixels to track each element. In fact you can track up to 9 events, each with its own set of parameters.
The standard events you can track are:
- View Content – when a certain page is viewed such as a product page
- Search – when an internal search is made on your site
- Add to Cart – when a product is added to the virtual basket
- Add to Wish list – when a product is added to the user’s wish list
- Start Checkout Process – This can be determined at the beginning of the checkout process such as by clicking the ‘Go to checkout’ button
- Add Payment Information – when the user’s payment details are entered
- Complete Purchase – when the user reaches the thank you or confirmation page at the end of the checkout process
- Lead – when a user has completed some form of engagement such as signing up or downloading a free trial
- Complete Registration – when a form is completed by the user, whether this is a subscription or sign up
Within these events you can set parameters based on the type of information you want your code to collect. The most useful are as follows:
- The value to the business of the user performing a certain action
- The currency of that value
- The name of the page or product
- The category of the page or product
- Product IDs related to the events
- The content type of the product IDs – either product or product group
- The number of items taken to checkout
- The search terms used for an internal search on the site
- The status of the registration
The use of this one code as opposed to many results in easier code management. You can also share this pixel among your ad accounts, as well as with other businesses or agencies through Facebook Business Manager as long as you are an admin on the account. If these weren’t reasons enough to implement the pixel, Facebook also claims that the code loads three times faster than the old one, which reduces any effect on your site’s load time.
Implementation

Don’t feel daunted by the set-up process. Follow the steps below and you’ll be a pixel pro in no time! The Facebook Pixel is made up of two main parts of code: the base code and the standard event code. The base code should be placed on every page of your website and the standard event code is the part you can customise based on the choices above.
CREATE - To create your pixel go to the Facebook Pixels tab in Ads Manager. Once you have clicked ‘create pixel’ give it an appropriate name and accept the terms before confirming the creation of the pixel.
VIEW AND ADD – To view your pixel go to the Facebook Pixels tab in Ads Manager and choose ‘View Pixels Code’ from the Actions tab. You can then copy the code and place it between the <head> tags of your page. To add a standard event place the event code above the </script> tag.
SWAP – If you already have the old conversion pixel implemented on your page make sure you don’t have any active ads running with the old pixel when you delete the code.
APPLY – Now that you have the new pixel added to all of your pages you can use it to run and optimise your campaigns. When creating a new ad click ‘Choose a conversion’ and select your new pixel. You can then choose from a list of standard events to optimise to, such as purchases or sign ups. You can also apply the pixel when creating ads in Power Editor.
The Dashboard

1. Details – here you can view basic details such as your pixel’s ID, when it was created, who owns the pixel and its status
2. Traffic data graph – This shows you the volume of traffic on your site. The line is dotted at the end to show where the data is incomplete for the current day
3. Time frame - here you can select the time frame of the data you are viewing
4. Data filters – Here you can segment your data by URL, Domain, Device or Event and view the traffic based on these parameters
5. Toolbar – This is where you go to create an ad or an audience, as well as to take actions based on your pixel such as changing the name or emailing the code
6. Custom Audiences – Here you can see the Custom Audiences your pixel is associated with
Now you will have your account fighting fit by the time Facebook removes the old pixel!

Please login to comment.
Comments