Adding More to Google Analytics With Cost Data Upload
06 Oct 2015
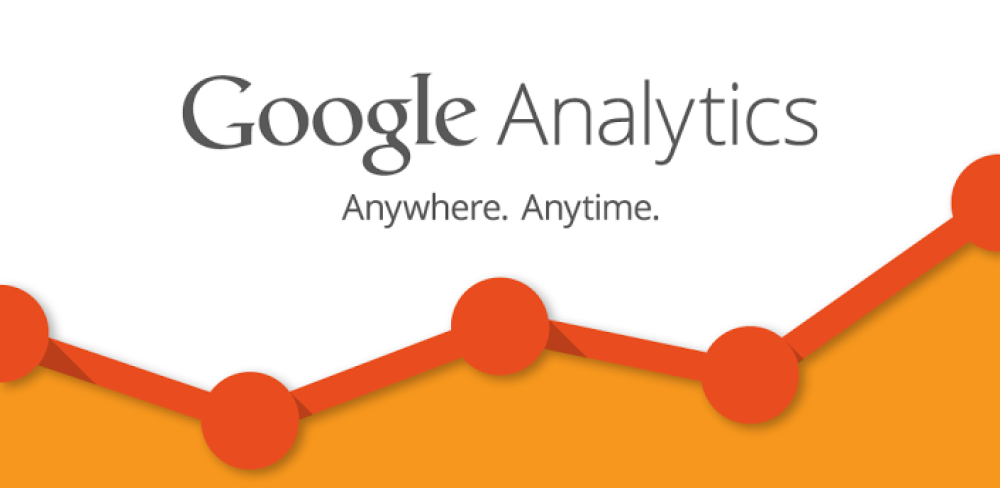
What is Cost Data Import?
GA’s data import function further extends its abilities, enabling you to expose cost per acquisition (CPA) and return on ad spend (ROAS) of non-Google channels. You can finally see how effective your email campaigns are compared with affiliate marketing, and all it takes is one simple upload.
What can I add to GA?
Through the cost data upload, you’re required to add at least one of the following:
- Clicks; for activities not linked to GA, where currently only sessions are available.
- Cost; for exposing CPA and ROAS of non-Google channels. How does your email CPA compare to SEO CPA?
- Impressions; great for non-premium clients, this gives a greater representation of how Display is performing, beyond just clicks.
These can be specified by source / medium (as a minimum), down to dimensions such as keyword, ad slot or display URL.
How will it help?
Let’s think about a retail client; you’re spending money on a number of channels and want to use GA as a performance analysis hub. You can use the Cost Analysis report (below) to highlight and compare metrics such as total spend, cost per click (CPC) and ROAS:

But that’s not the only report where you can surface cost data. Attribution reports allow us to answer questions such as ‘What’s the First vs Last interaction CPA?’, and start to uncover the true performance of each channel throughout the customer journey:

So how do I do it?
By using the really, really simple Data Import function, which you’ll find in the Admin section in GA. Start with setting up a data set – you’ll only need to do this bit once:

In the next step, you’ll need to name the data set and define which view the costs will apply to. If you’ve not done this before – give it a try on your test view first. Now all you need to do is choose what you’re going to upload. Medium and Source columns are required (you have to relate spend to a channel) then select Cost in the first dropdown:

We usually suggest setting the import behavior to Summation – which is GA’s default. This way, you can upload data regularly without it erasing historical imports. Once that’s saved, download the CSV sheet and you can start populating your spend.
For repeat uploads, all you need to do is import the updated sheet – there’s no set up involved. As a minimum, cost data imports should be done once a month – it’s going to be of little use to have your entire years spend set against one day.
Any niggles?
Being GA geeks, we’ve gotten to know the functionality inside & out. Here’s a couple of pointers we picked up along the way:
- Date format – this is crucial, all dates should be formatted YYYYMMDD
- Save the file as a CSV – excel will encourage you (in the form of multiple annoying warnings) to change the format to xlsx, but GA won’t then accept it
So what does it look like?
Patience is a virtue on this one; cost data uploads can take a few hours to process within GA. Rather than keep furiously refreshing the page like I impatiently did after my first upload, occupy yourself otherwise and check back later. Once the data is in, you can analyse it in the Cost Analysis report, and all of the Attribution reports.
If you’re lucky enough to have GA Premium, the beta ROI Analysis report lets you delve even deeper into your analysis:

Interested in getting even more from your GA? Give one of our experts a call to see how we can help.
To view the blog as displayed on Periscopix's website, please click here.

Please login to comment.
Comments